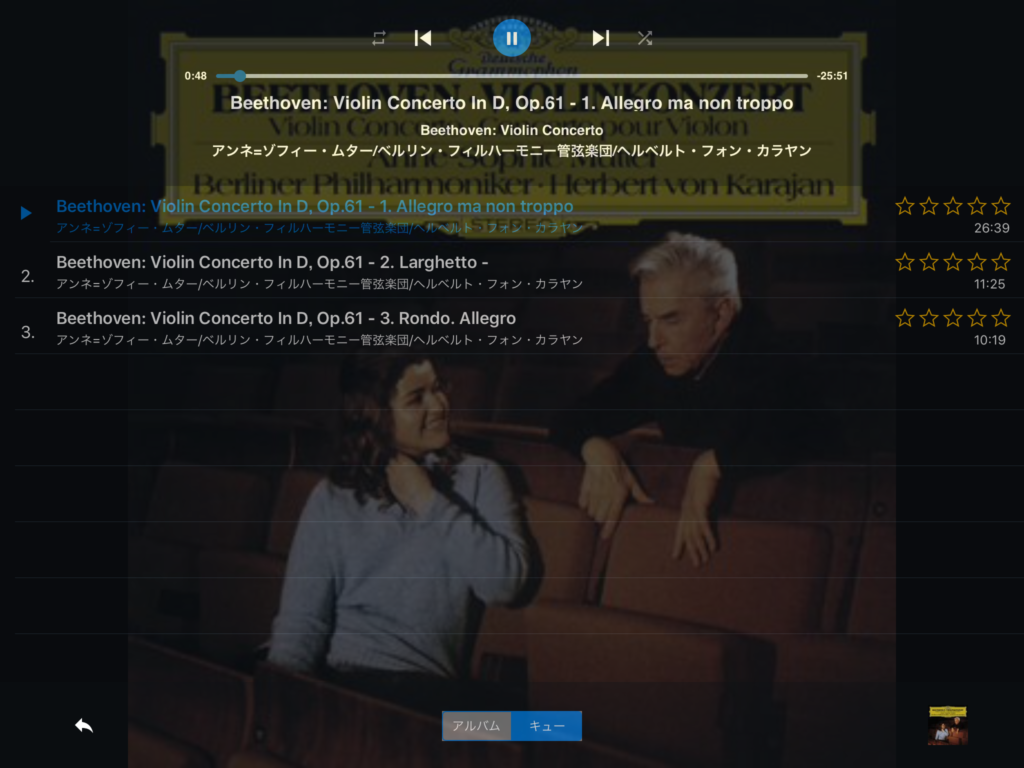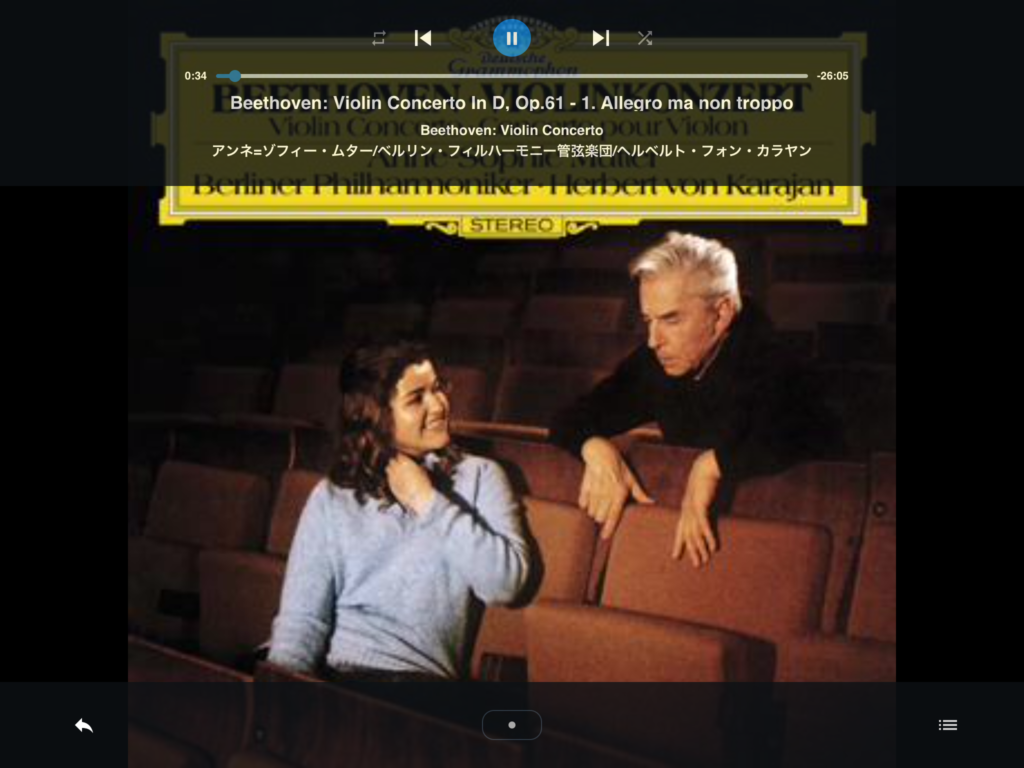再生制御部分の下にあるアルバムのアイコンをタップするとアルバムカバービューになります。
フロントとバックカバーの切り替え

アルバムのフロントカバーが表示されます。「前面カバー」「背面カバー」ボタンをタップことでフロントとバックカバーを切り替えることができます。
アルバムカバーの追加
通常、アルバムカバーは、CDのリッピングソフトウェアを使用してオンラインの曲目データベースからダウンロードします。アルバムカバーをスキャンして、手動でアルバムのフォルダーに置くことも可能ですが、この方法を使うとaurender のiPadアプリケーションで表示することができます。フロントとバックのカバーをスキャンする場合には、1600×1600の解像度を使うことをお薦めします。スキャンしたファイルは、フロントカバーには「front.jpg」,バックカバーには「back.jpg」という名称を使用してください。アルバムが保存されているフォルダーにこれらのファイルをコピーします。
aurenderがアルバムカバーを検索するとき,最初に「front.jpg」を検索し、見つからない場合には 「folder.jpg」ファイルを検索します。どちらも存在しない場合には、曲のメタデータ中のアルバムカバーを検索します。
アルバムカバービュー
アルバムカバーをタップすると,色々なオプションが表示されます。
アルバムカバービューの終了
左側の矢印を押すとアルバムカバービューから通常のビューに切り替わります。
フロント/バックアルバムカバービュー
中央の点を押すと,フロントとバックのカバービューを切り替えることができます。
アルバムコンテンツ/キューコンテンツビュー
アルバムの曲を表示するには,スクリーン右下にある3本線のアイコンをタップします。ここで選択した曲はキューの最後に追加されます。
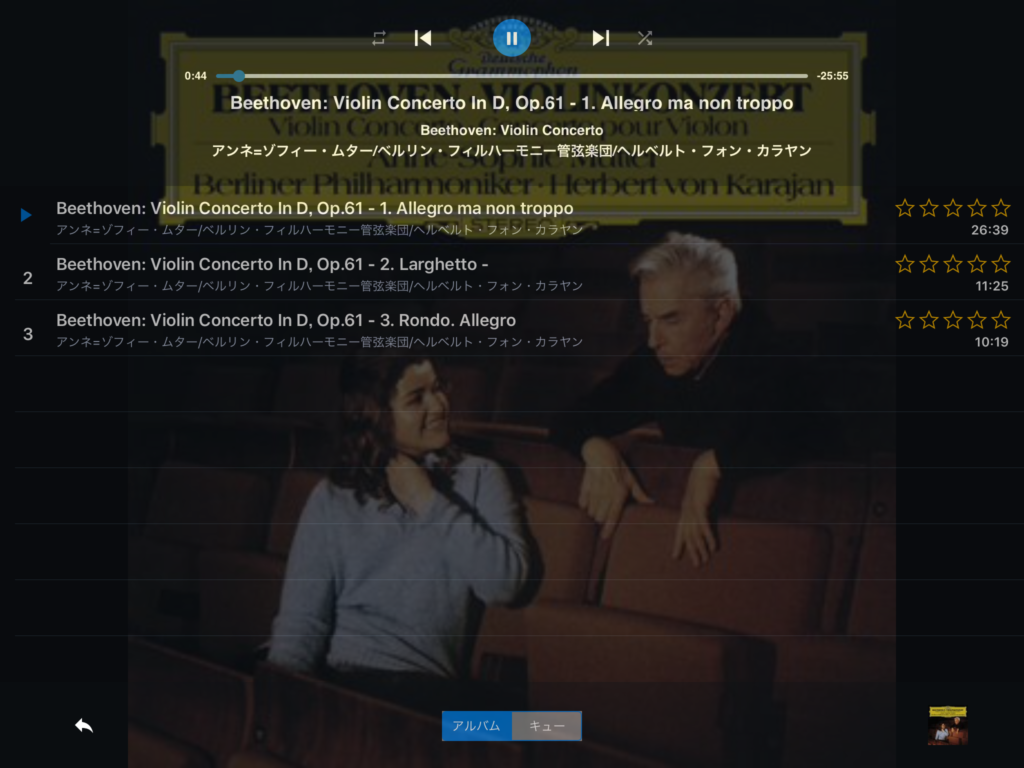
スクリーン下部の「アルバム」ボタンまたは「キュー」ボタンをタップすると,アルバムのコンテンツとキューのコンテンツを切り替えることができます。
注: アルバムカバービューのモードではキューを編集することはできません。
アルバムカバービューへの復帰
アルバムカバービューに戻るには,スクリーン右下のアルバムアイコンをタップします。
アルバムカバービューの終了
終了してContentsウィンドウに戻るには,スクリーン左下の矢印をタップします。