メディアサーバーのハードディスクにファイルをコピーするための方法は2種類あります。ひとつめの方法は,LANでネットワークに接続し,PCやMacを使用してファイルをメディアサーバーにコピーする方法です。もうひとつの方法は,背面のUSBポートにUSBメモリーを接続する方法です。
- 新しいファイルがメディアサーバーに内蔵されているHDDで検出されると,メディアサーバー内部のスキャナープログラムは,メディアサーバーのフォルダーやファイルの変更を監視します。1分間の間にその他の新しいファイルが検出されない場合には,自動的にスキャナープログラムが起動し検出された曲のメタデータを含む曲目データベースを生成します。
- 最新のデータベースをすぐに反映したい場合には,「aurender Conductor」上で「曲情報データベースを更新します」を押して,iPadにデータベースを転送してください。データベースのサイズによっては,転送に数秒から数分かかることがあります。
注:メディアサーバーに曲のファイルがコピーされた後も,スキャンされてDBがiPadにダウンロードされるまでは新しい曲を再生することはできません。また,カテゴリーが正しく分類されるように,曲には適切なタグ情報を設定することを推奨します。リッピングとタグ設定にはdBPowerAmpをお薦めします。
Windows PCを使った音楽の転送
1. キーボードでWindows + R を押します(START -> RUN)。
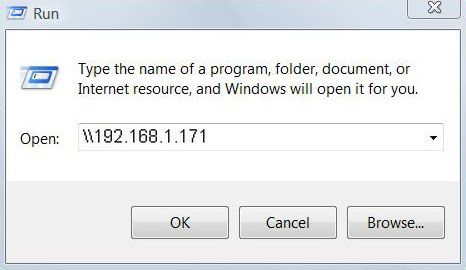
2. バックスラッシュ(日本語環境では円記号¥)2つに続けてaurenderのIPアドレス(たとえば\\192.168.1.171)を入力します。aurenderのIPアドレスは,製品本体のディスプレイのほか、Aurender Conductorのホーム画面上部の領域でも確認することができます。
Aurenderの共有フォルダをダブルクリックすると、「Music1」と「Music2」(該当する場合)が表示されます。
注意:ユーザー名とパスワードの入力を求められます。デフォルトのユーザー名とパスワードは両方とも「aurender」です。更新されたパスワード情報は、「設定」メニューの「Aurenderファイル共有」で確認することができます。
3. Aurender 内部ストレージにアクセスするためのユーザー名とパスワードを入力します。
4. Aurender内部ストレージに音楽ライブラリのファイルをコピー&ペーストまたはドラッグ&ドロップすることができます。フォルダの追加、削除、名前の変更ができます。
注意:「Music1」と「Music2」のルートにあるフォルダ名は、ALLとMISCの間の2列目のボタンに反映されます。ハードドライブに5つ以上のフォルダがある場合は、例えば、「[CD Rips]」のように、最初に表示させたいフォルダ名の周りに角括弧をつけてください。
注意:一度に大きなライブラリをインポートすると、非常に長い時間がかかることがあります。ファイルを一括でインポートすることをお勧めします。また、お使いのコンピュータがLANに有線でイーサネット接続されていることを確認してください。大容量のデータ転送にはWiFiを使用しないでください。
Macを使った音楽の転送
1. デスクトップの一番上にあるメニューバーにFinderを表示させます。
2.ナビゲーションバーでGO -> CONNECT TO SERVERをクリックします。

3. (smb://192.168.1.171のように)「smb://」の後に aurenderのIPアドレスを続けて入力します。ConductorのSETTINGS -> NASでIPアドレス情報を得ることができます。
※ OS X Mavericksの場合には「cifs://」の後にaurenderのIPアドレスを続けて入力します。ただし、Mavericksのバグにより一部のファイルを正常に転送することができない場合があります。その場合は、SMB1を強制的に有効にしてください。
【参考】http://news.mynavi.jp/column/osxhack/110/

4. 「Connect」をクリックすると、「Music1」と「Music2」(該当する場合)が表示されます。
注意:ユーザー名とパスワードの入力を求められます。デフォルトのユーザー名とパスワードは両方とも「aurender」です。更新されたパスワード情報は、「設定」メニューの「Aurenderファイル共有」で確認することができます。
5. Aurender 内部ストレージにアクセスするためのユーザー名とパスワードを入力します。
6. Aurender内部ストレージに音楽ライブラリのファイルをコピー&ペーストまたはドラッグ&ドロップすることができます。フォルダの追加、削除、名前の変更ができます。
注意:「Music1」と「Music2」のルートにあるフォルダ名は、ALLとMISCの間の2列目のボタンに反映されます。ハードドライブに5つ以上のフォルダがある場合は、例えば、「[CD Rips]」のように、最初に表示させたいフォルダ名の周りに角括弧をつけてください。
注意:一度に大きなライブラリをインポートすると、非常に長い時間がかかることがあります。ファイルを一括でインポートすることをお勧めします。また、お使いのコンピュータがLANに有線でイーサネット接続されていることを確認してください。大容量のデータ転送にはWiFiを使用しないでください。
USBストレージデバイスを使った音楽の転送
最新のAurender System Softwareでは,「Aurender Conductor」アプリの「設定」の「ディスク情報」タブからUSBメモリ/HDDを利用することができます。ユーザーはメディアサーバーに接続されているUSBストレージデバイス(ただし同時に複数のUSBストレージデバイスを接続することはできません)の情報を直接再生することも,「Aurenderへコピー」を実行してUSBストレージデバイスの情報をメディアサーバー内蔵のHDDにコピーすることもできます。
USBストレージデバイスの情報をメディアサーバー内蔵のHDDの特定のフォルダーにコピーしたい場合には,メディアサーバー内蔵のHDDに構築されているファイル構造と同一の状態にしてからコピーを実行してください。例えば,貴方が”Music1/Rock/Eric Clapton/24 Nights”というフォルダーを持っていて,Eric Claptonの他のアルバム“Clapton”をUSBストレージデバイスからメディアサーバーにコピーしたいとします。
その際,USBストレージデバイス上で準備すべきフォルダー構造は”Rock/Eric Clapton/Clapton”のようになります。メディアサーバーへのコピーが終了すると,メディアサーバー内蔵のHDDの中は”Music1/Rock/Eric Clapton/Clapton”のように見えています。
メディアサーバー内蔵のHDDに構築されているファイル(フォルダ)構造とUSBストレージデバイスに構築されているファイル(フォルダ)構造が異なる場合には、コピーされたファイルは内蔵HDDの”Music1/Etc”の中に保存されます。
USB接続タイプの外付け光学ドライブを使った音楽の取り込み
注意:現在は本機能はメーカーからは推奨されておりません。補助的な機能としてお使いください。
USBのCDドライブをメディアサーバーのUSBポートに接続すると,メディアサーバーが自動的にCDをハードディスクにリッピングします。この際,インターネットのFreeDBデータベースからの情報をもとに曲にタグを設定し,FLAC形式に圧縮して内蔵HDDに格納します。ただし,インターネットの曲目情報には正確でない場合や情報がない場合がありますので,誤りがないか確認して使うようにしてください。
