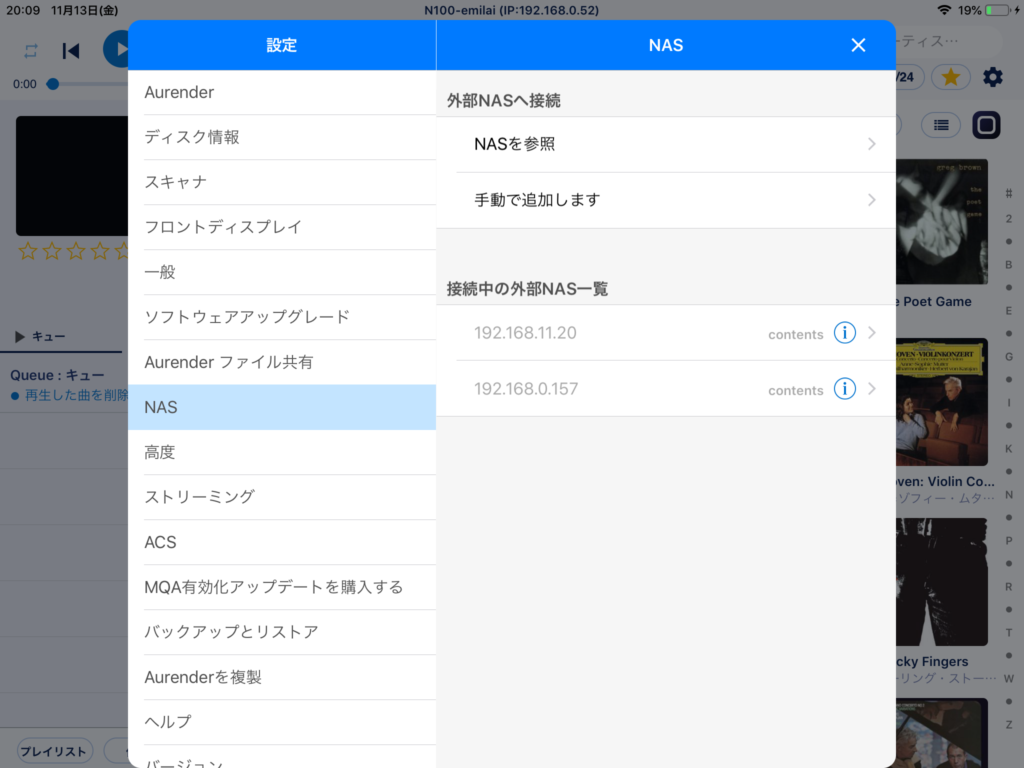
aurenderメディアサーバーと他社製のNAS機器の併用は可能ですが,現時点では曲目の検索と分類には対応していません。
aurenderのiPadアプリケーションでフォルダーが見えるようにするには,WindowsのPCでパスワード保護共有を解除してフォルダーの共有を有効にする必要があります。
パスワード保護共有を無効に設定するには,Windowsの「ネットワークと共有センター」で「パスワード保護共有」を無効に設定します。フォルダーを共有するには,フォルダーを右クリックしてプロパティを選択し,共有のタブで共有をクリックします。
共有したNASのフォルダに含まれるファイルはRoot >> NAS >> NAS名 – フォルダ名 と進むことで確認することができます。
NASへ接続
NAS機器を手動で追加するには
次の手順に従ってください:
- aurenderのiPadアプリケーションを起動します。設定を選択して「NAS」を押します
- 「NASへ接続」をタップして「NASリスト」から選択します
- NASサーバーを手動で追加するには,最初に「手動で追加します…」,続いて「NASを手動で追加」ボタンを押します
NASがリストに表示されなかったり,NASへのアクセスに問題があるような場合には,NASサーバーを次の手順に従って手動で追加しなければなりません。
- まず「手動で追加します…」を押すと別ウィンドウが表示されます
- ここで「NASを手動で追加」ボタンを押すとさらに別のウィンドウが開き、IPアドレス,ユーザー名,パスワードの入力が求められます
- 必要な情報を入力して「接続」を押します
これでNASサーバーが「接続中のNAS一覧…」のリストに追加されます(Appの1.5.09 /システムソフトウェアの2.0.41以降のオプション)。
NASのコンテンツは,最上列のカテゴリーボタンの下にあるNASフォルダー中に表示されます。ここで,NASサーバーの曲は (曲目,アーティスト,アルバム,ジャンル,作曲者,指揮者の)検索やメタタグに基づくメニューにはリストされない点に注意してください。
メタデータの情報は,曲の再生時に曲目情報ウィンドウに表示されます。
接続中のNAS一覧…
NAS機器を切断するには
「設定」-> 「NAS」を選択します。接続されているNASが「接続中のNAS一覧…」に表示されますが,NASの名前を左にスワイプすると表示される赤色の「削除」ボタンをタップしてNASを削除します。
注: NAS機器を削除しても,削除したNASサーバー上の曲が再生中であったりすると接続が保持されていることがあります。このような場合には,aurenderの電源が切られたり再起動されたときにNASとの接続が切断されます。
Windows 7をお使いの場合には,コントロールパネル > ネットワークとインターネット > ネットワークと共有センター > 共有の詳細設定で「パスワード保護の共有を無効にする」をチェックして選択します。
