aurenderのiPadアプリケーションを起動して,スクリーン右上の検索ウィンドウの下にある歯車のアイコンをタップします。
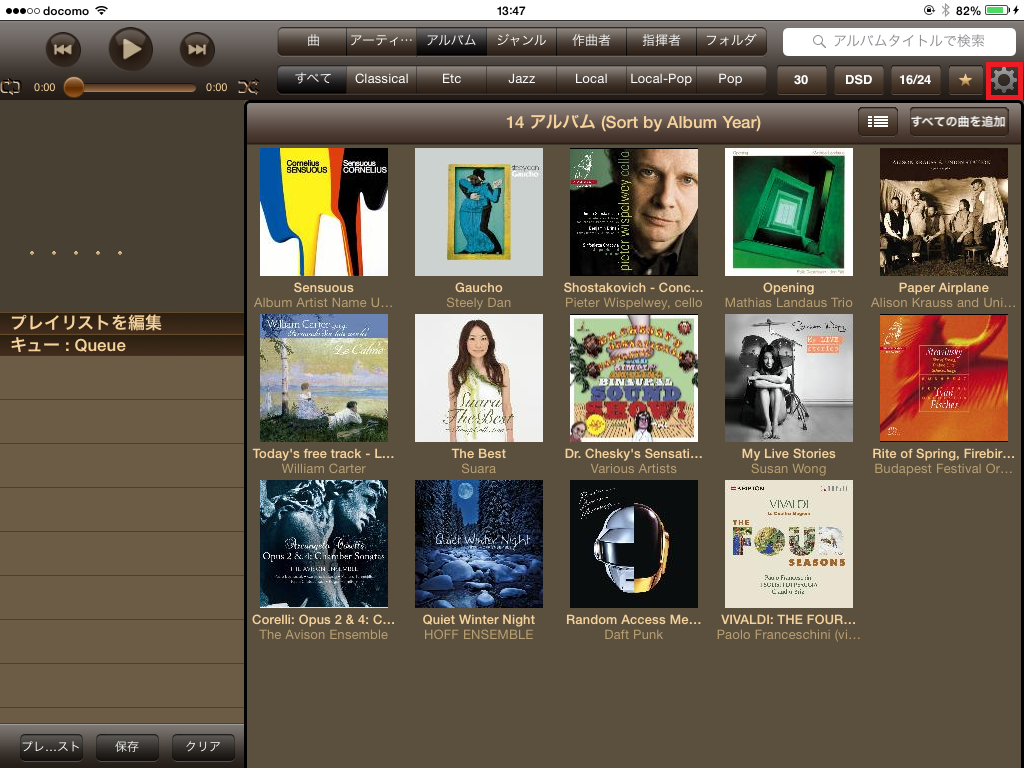
サーバータブを押すと、右側のウィンドウに関連するオプションが表示されます。
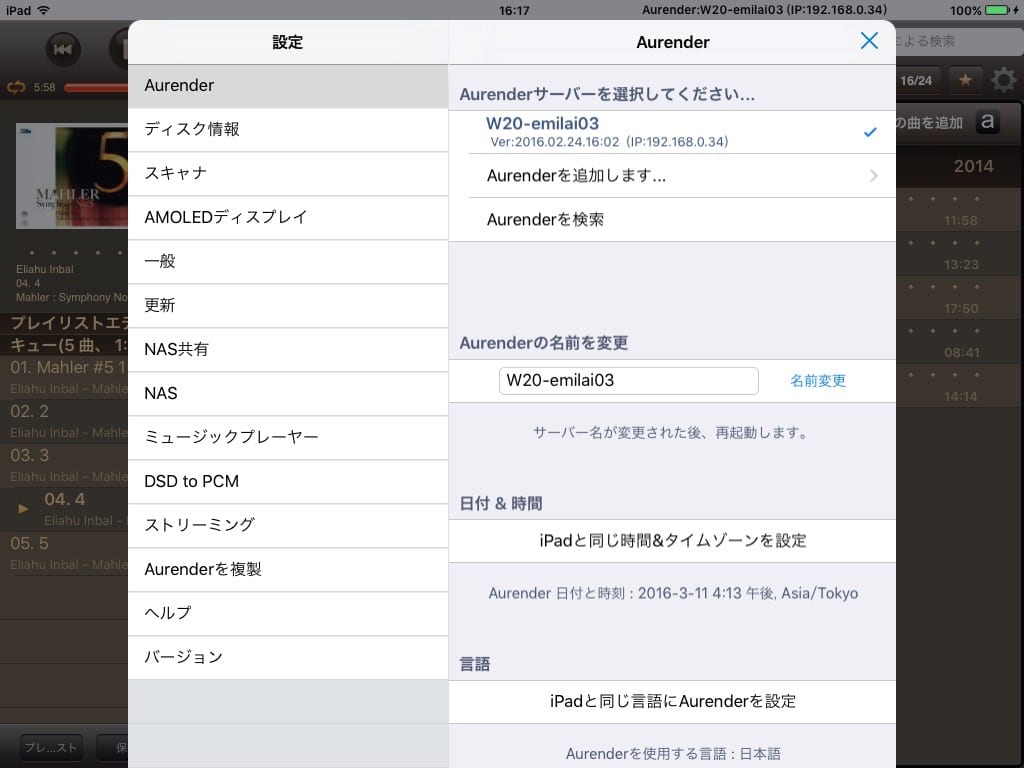
名前をタップしてAurenderミュージックプレーヤーを選択します。アプリケーションがサーバーに接続され、名前の横にチェックマークが表示されます。
Aurenderの名前を変更
新しい名前を入力し、「保存」をタップします。
ネットワーク情報
サーバー名、IPアドレス、サブネットマスク、ゲートウェイ、DNS、MACアドレスなどの情報を表示します。
ディスク情報
ボリュームラベル、オーレンダーの状態(オン/オフ/スタンバイ)、使用スペース、空きスペース、合計スペース、フォルダパスが一覧表示されます。
日付と時間の設定
Aurender の時刻と日付を iPad に設定します。
言語
一部の言語では、言語設定をその言語に設定していないと、文字が途切れて見える場合があります。そのため、「言語」を「iPadの言語」に設定することをお勧めします。(App 1.5.09 /システムソフトウェア2.0.41以上より)
スタンバイを使用する
これをONに設定すると、iPadを使ってAurenderをON/OFFできるようになります。ただし、この設定を有効にした場合、フロントパネルのPowerボタンを1回押したときは、Aurenderはスタンバイモードに遷移します。。
Aurenderを完全にオフにするには、Powerボタンのライトが点滅し始めるまでPowerボタンを押す必要があります。手を放して、Aurender がパワーダウンして完全にシャットオフされるのを待ちます。不適切にシャットダウンしたり、Aurender の電源を突然切断したりすると、システムに永久的な損傷を与える可能性があります。(App 1.5.09 /システムソフトウェア 2.0.41 以上より)
システムコマンド
スタンバイ – スタンバイモードのときにこのボタンを押すと、Aurender のオンをリモートで切り替えることができます。またはスタンバイ状態にします。
Restart – を押して、Aurender を再起動します。
Turn Off – を押して、Aurender の電源を落とし、完全にオフにします。
リモートサポートリクエスト
以下のように、サーバーリストのサーバー名を長押ししてリモートサポート開始ボタンを押すことで、リモートサポートを依頼することができるようになりました。
